Mastering Gmail: 12 Essential Tips to Enhance Your Productivity
Written on
Chapter 1: Introduction
Hello everyone, Rezvan here! Today, I'm excited to share my top 12 favorite Gmail tips and tricks. You might discover some useful features you haven't encountered before. Ready to boost your email efficiency? Let’s get started!
Tip #1: Undo Send
Have you ever pressed send and wished you could take it back? Gmail offers an “Undo Send” feature that acts as your safety net for those moments. To activate it, head to the settings gear in the upper right corner, click on “See all settings,” and under the General tab, look for “Undo Send.” While it’s set to five seconds by default, you can extend it up to 30 seconds. So, if you realize there's a mistake after sending, just click "Undo" to fix it. Simple and effective!
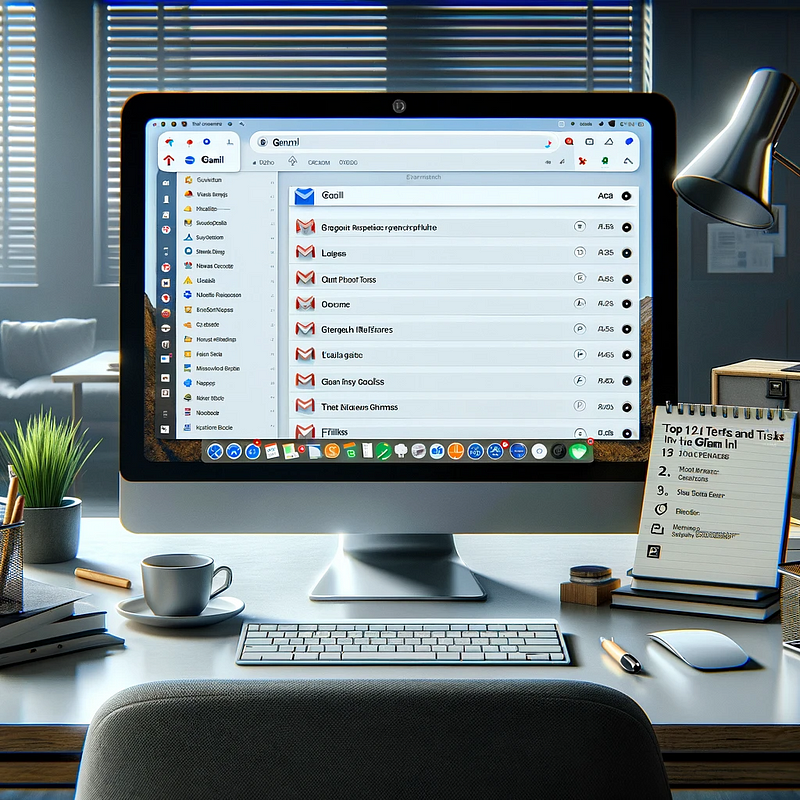
Tip #2: Schedule Send
At times, you may want to write an email but not send it right away. Whether you're aiming to give the impression of working late or simply wish to send it at a more suitable time for the recipient, Gmail's scheduling feature is perfect. While composing an email, click the down arrow next to the send button and select “Schedule send.” You can pick popular times or choose a specific date and time to send your emails when it suits you best.
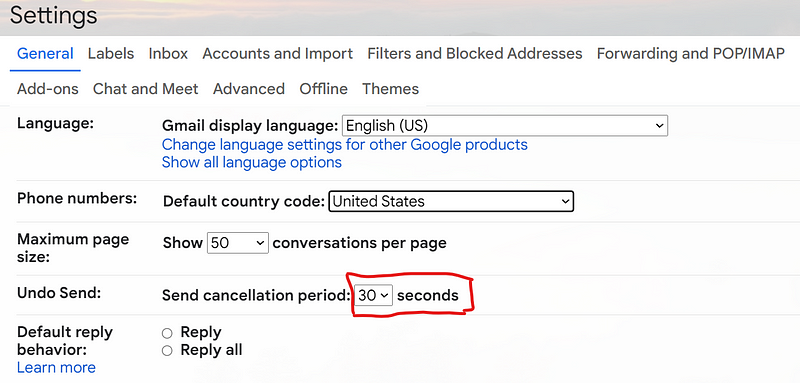
Tip #3: Use Templates
Responding to repetitive emails can be tedious. To save time, utilize Gmail's templates feature. Go to the settings gear, click on “See all settings,” and activate templates under the Advanced tab. When drafting an email, click the ellipsis in the bottom right corner and choose “Templates.” You can save your drafts as templates for quick responses later. This feature ensures consistency in your replies and saves you precious time.
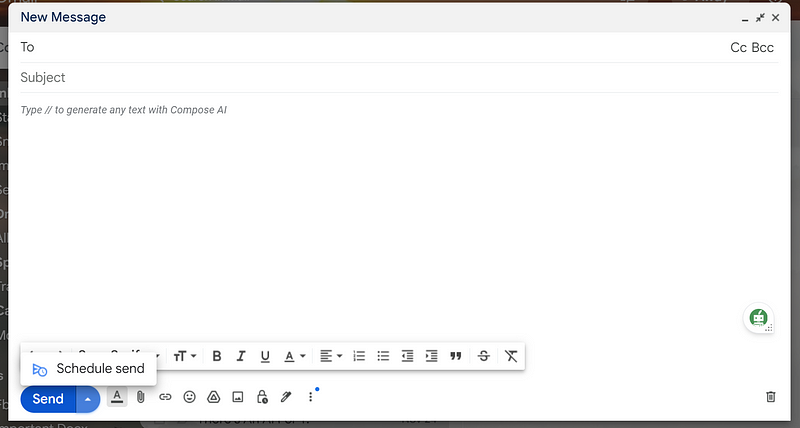
Tip #4: Customize Your Email Address
Did you know you can modify your Gmail address for easier recall? You can insert periods or use the plus sign to create variations. For example, instead of [email protected], you could use [email protected] or [email protected]. Gmail ignores periods and anything after the plus sign, so all emails will still reach you. This can help you organize your inbox and track where your email address is shared.
Tip #5: Dark Theme
If you spend long hours on your computer, you might appreciate Gmail's dark theme. To enable it, click on the settings gear in the top right corner, go to Themes, and select “View all.” Choose a dark theme that fits your style, adjust the text background, and save your changes. Your Gmail interface will now sport a dark background, reducing eye strain during those late-night email sessions.
Tip #6: Add a Reading Pane
If you find it cumbersome to switch between your inbox and email messages, consider adding a reading pane. This feature allows you to preview messages while keeping your inbox visible. Just toggle on the split pane mode in the upper right corner and adjust its position to your liking, whether vertical or horizontal. This enhancement makes navigating through your emails much more efficient.
Tip #7: Read Emails Offline
Imagine accessing your Gmail even without internet connectivity! By enabling offline mode, you can read, compose, and search through your emails offline. To activate this, click on the settings gear, navigate to “See all settings,” and under the Offline tab, turn on offline mail. You can select how many days' worth of emails to store offline. Once set up, just open your browser and go to mail.google.com to access your emails.
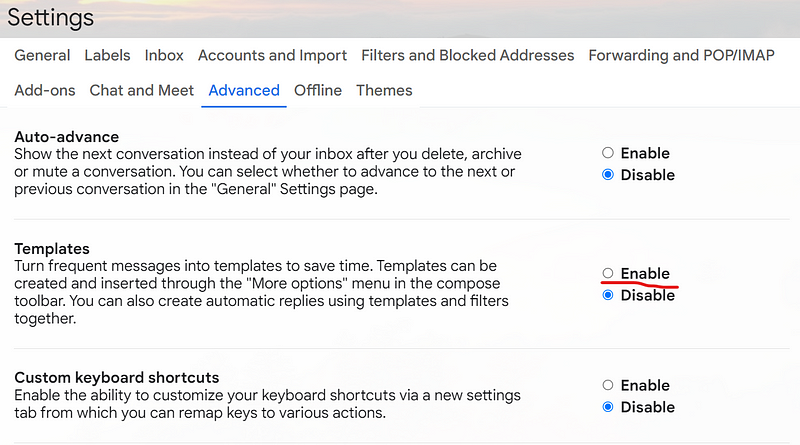
Tip #8: Master Keyboard Shortcuts
Want to navigate Gmail like a pro? Familiarize yourself with keyboard shortcuts. To see all available shortcuts, simply press Shift + “?” in Gmail. You’ll find a list of shortcuts you can use to compose new emails, archive messages, and more, all without using your mouse. This can significantly enhance your productivity.
Tip #9: Mute Noisy Conversations
We’ve all experienced email threads that become overwhelming. You can mute these conversations to stop notifications. Right-click on the message you wish to silence and select “Mute.” If you decide to unmute later, just search for the label “mute,” right-click, and choose “Unmute.” This is a great way to declutter your inbox.
Tip #10: Switch Between Multiple Email Signatures
For those who use Gmail for various purposes, creating multiple email signatures can be a lifesaver. To set up signatures, go to the settings gear, click on “See all settings,” and find the option under the General tab. Name your signatures accordingly, like “Default” or “Promotion,” and easily switch between them while composing an email.
Tip #11: Use Stars for Organization
Stars are an effective way to prioritize your emails. Gmail provides different star types that you can use to categorize your messages. Access the settings gear, select “See all settings,” and customize your stars in the stars section. Once set up, you can mark emails with different stars to highlight their importance and filter your inbox accordingly.
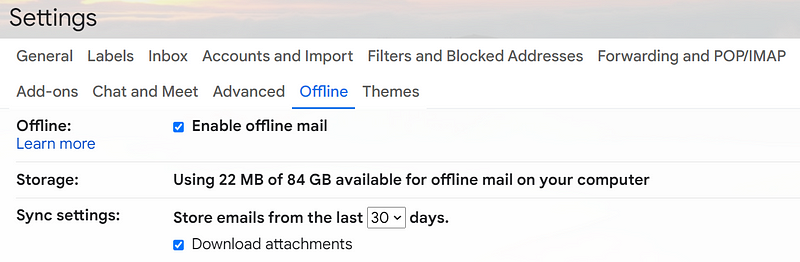
Tip #12: Reduce Email Space Usage
If your Gmail account is nearing its storage limit, you can reclaim space by deleting larger emails. Use the search bar and enter “size:10M” to find emails over 10 megabytes. Additionally, consider using Google Drive links instead of attachments to save space and facilitate easier collaboration.
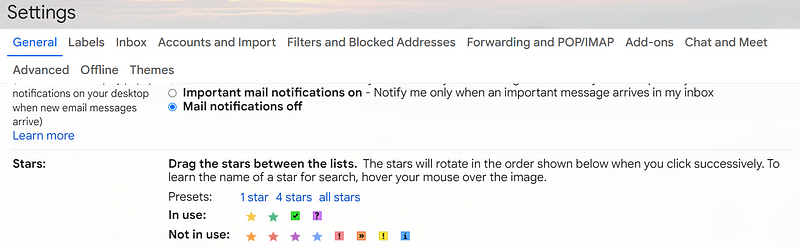
Thank you for reading! I'd love to know which tip you found the most beneficial.
Chapter 2: Additional Resources
For further insights, check out the following videos that enhance your Gmail experience:
Discover the top 10 Gmail tips and tricks that can elevate your productivity and mastery of the platform.
Explore 22 essential Gmail tips and tricks for 2024 to stay ahead in your email game!